구글 캘린더로 스케줄 관리를 시작했는데 구글 미트 사용법을 같이 배우게 되었어요.포르투갈어와 한국어 수업을 할 때 줌(zoom)을 사용하는데 무료 버전이라 40분만 사용할 수 있거든요.한시간 수업하려면 다시 껐다가 켜서 수업을 계속했는데 구글 화상회의로 바꿔보려고요.

일정을 추가한 구글 캘린더에 접속해드립니다 사용법이 처음이신 분들은 지난번 포스팅을 참고해주세요

구글 캘린더 사용법을 배우는 포르투갈어 과외와 한국어 수업을 진행하면서 점점 학생들이 늘어나기 때문에 스케줄 관리에 혼동이 생긴다… blog.naver.com
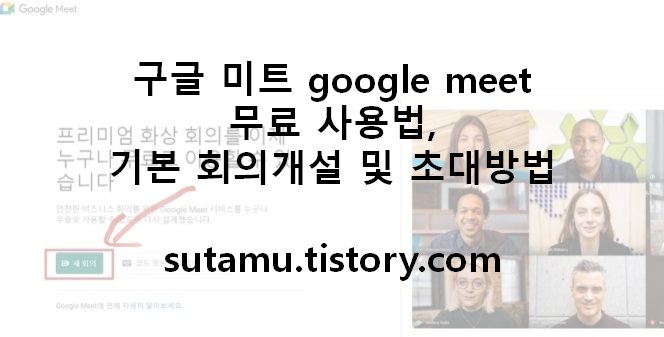
구글 캘린더 사용법을 배우는 포르투갈어 과외와 한국어 수업을 진행하면서 점점 학생들이 늘어나기 때문에 스케줄 관리에 혼동이 생긴다… blog.naver.com
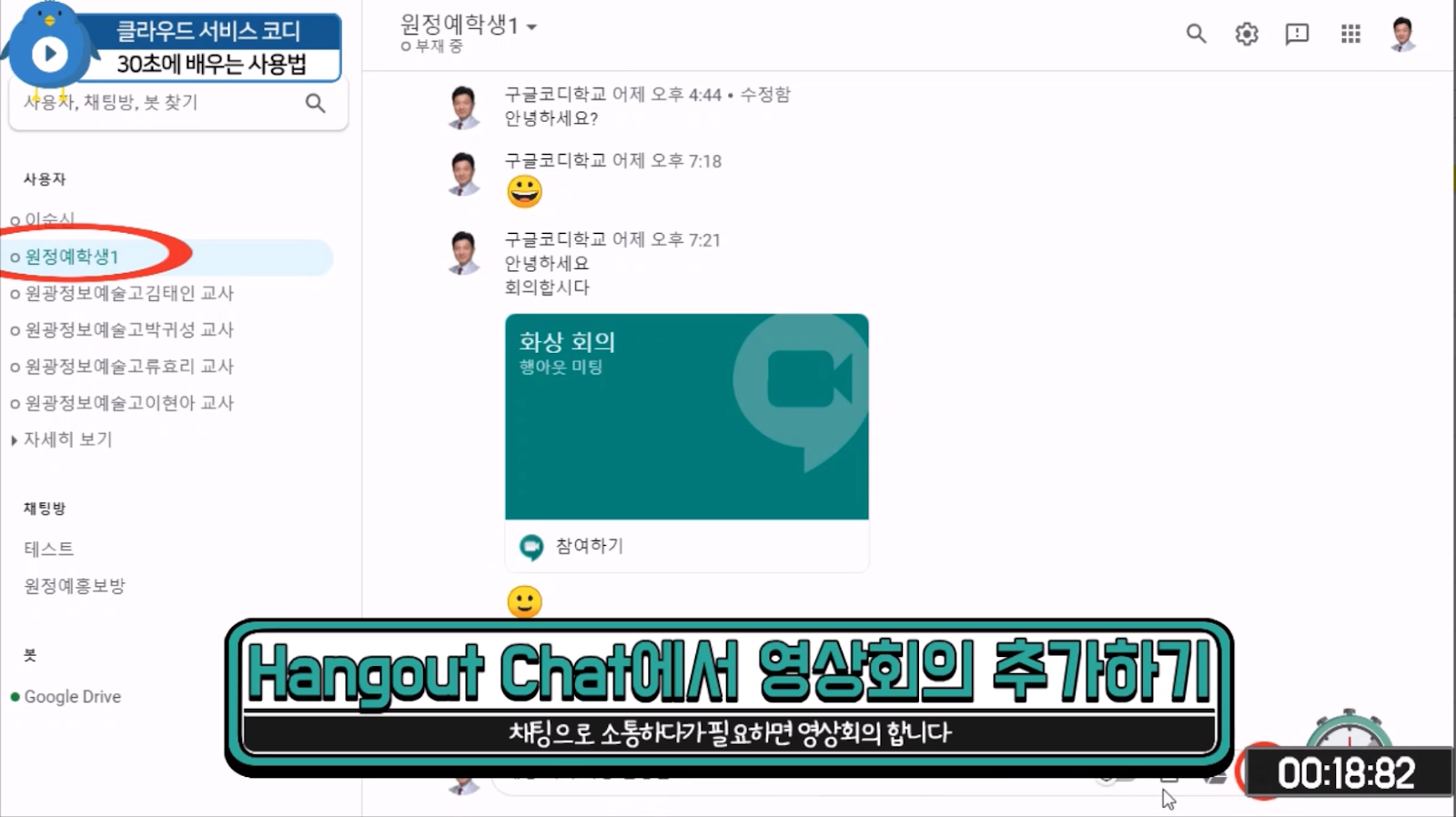
과외마다 달력에 일정을 미리 잡아놨어요.클릭하시면 표시되는 작은 창에서 일정을 잡을 수 있는데, 보다 보기 쉽고 이해하기 쉽도록 매주 같은 시간에 시작하는 월요일 일정으로 해보겠습니다 다가오는 월요일 클릭, 옵션 세부사항 클릭!
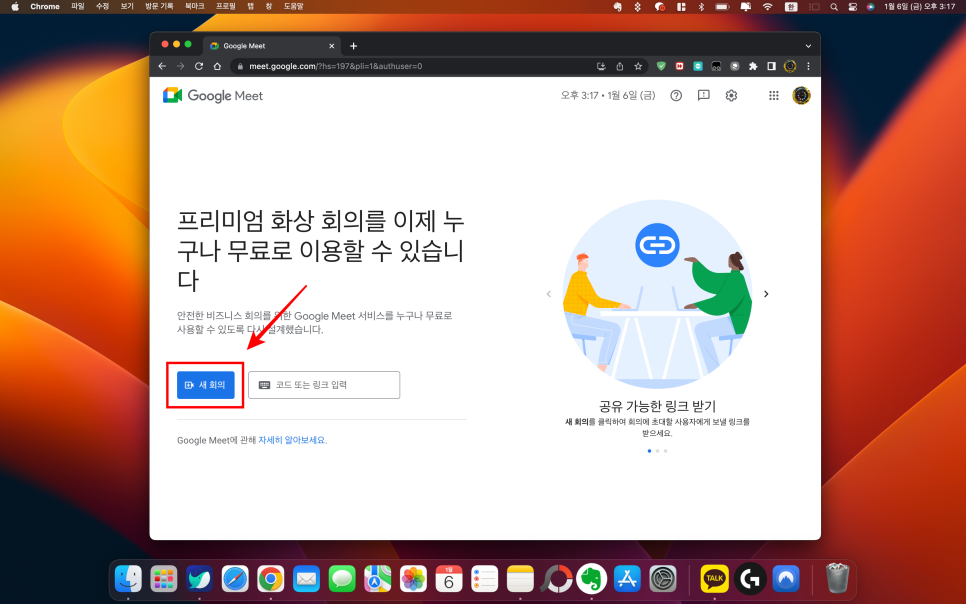
상세 일정표에 제목을 넣습니다.
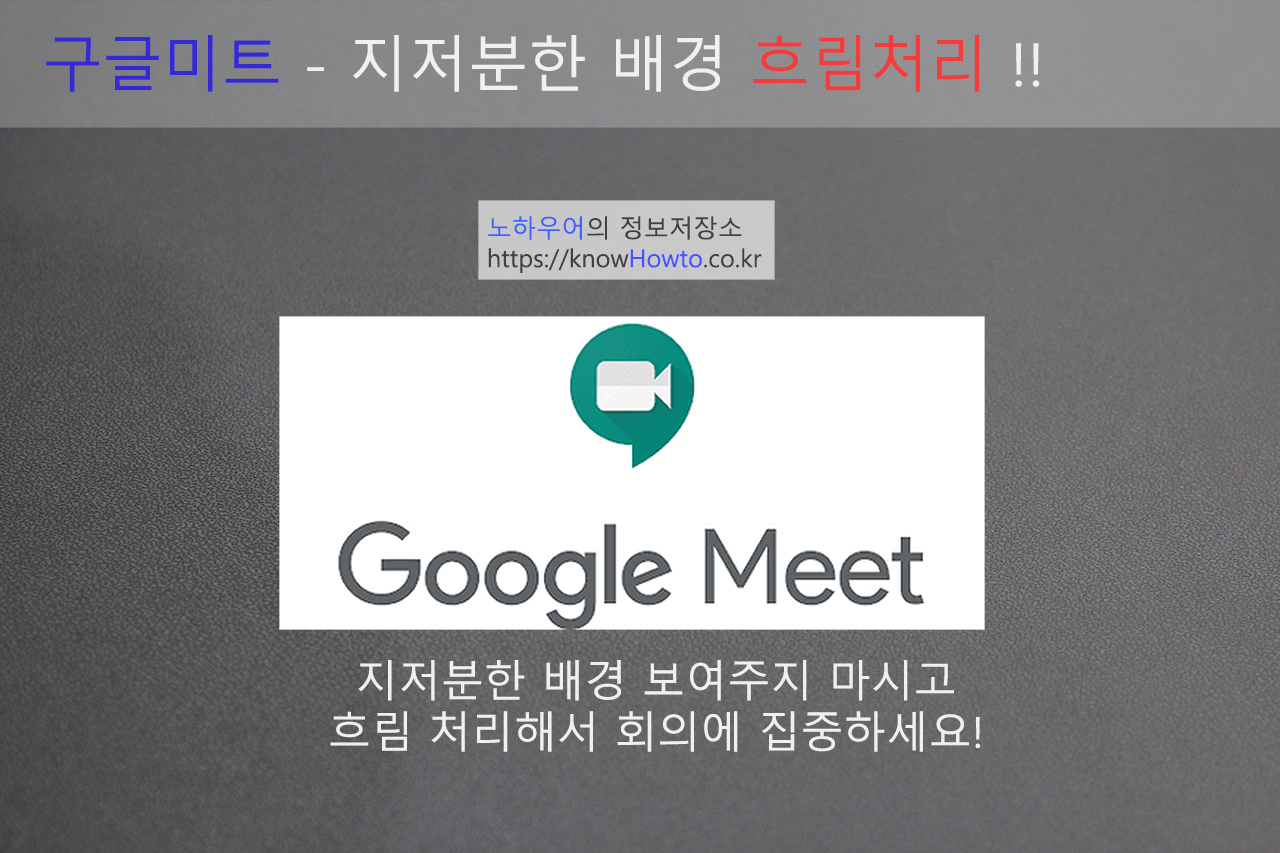
시간을 추가합니다 종일 표시되어 있는 것은 해제해 주세요저는 정해진 과외시간을 선택해서 구글 화상회의 시간을 정해주었습니다.구글 미트를 진행하는 시간대는 자신이 원할 때와 필요한 시간에 맞춰 시작시간과 종료시간을 선택할 수 있습니다.매주 월요일에 있는 수업이므로 반복하지 않는 옵션으로 되어 있는 곳을 클릭, 매주 월요일 설정으로 전환합니다.구글 미트 회의에 참석하기 위해서는 gmail 계정이 필요합니다. 수업을 진행하는 학생의 gmail 주소를 받아서 다른 사용자를 초대해서 참가자 추가 계정을 달아놓겠습니다.Google Meet 화상회의 추가 클릭! 화상회의를 추가하신 후 옆의 3가지 아이콘 중 Copy 버튼을 누르시면 화상회의 링크를 복사하실 수 있습니다.알람을 추가했는데 예를 들어 10분 전에 맞춰놨던 휴대폰에 구글 캘린더 앱을 설치하면 수업 10분 전에 핸드폰 알림이 울립니다.구글 캘린더 앱 설치를 추천합니다!초대 링크를 복사할 수도 있고저장버튼 클릭! 초대메일 발송 시 메일을 받은 학생은 메일 확인 후 초대를 수락하면 메일을 받은 학생의 달력에도 일정이 표시됩니다.구글 캘린더에 예약해둔 일정이 잘 보이네요.저는 일대일 코칭으로 구글 미트 사용법을 익히고 있는데 구글 화상회의는 한 회의에 100까지 초대할 수 있어 회사 미팅용으로도 많이 쓰이는 것 같습니다.구글 캘린더로 일정관리도 하면서 구글 Meet으로 참여해봤어요 일석이조면 만족스러워요♡구글 캘린더로 일정관리도 하면서 구글 Meet으로 참여해봤어요 일석이조면 만족스러워요♡

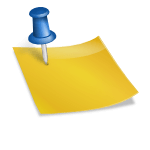

![[찬스리뷰] '미친 명승부' PSG&도르트문트 바르샤바 아틀레티코 꺾고 4강 진출! (8강 2차전) [찬스리뷰] '미친 명승부' PSG&도르트문트 바르샤바 아틀레티코 꺾고 4강 진출! (8강 2차전)](https://i.namu.wiki/i/MAfxZoOgs6OGkFZqbSPY9JragCRFp4rIIXe3aW8wlNmrbSf7kJSAd97Xb_uO-6A8EX6uQYfX3NFVk8pNJUm2Pw.webp)